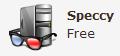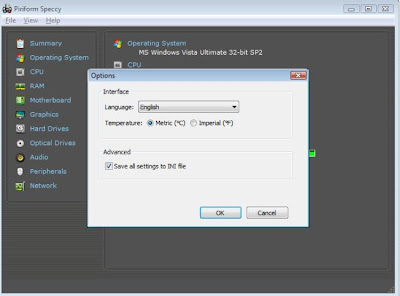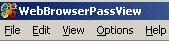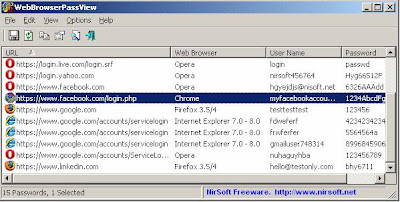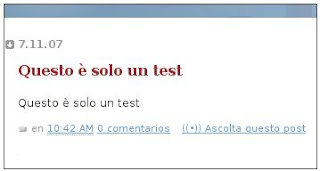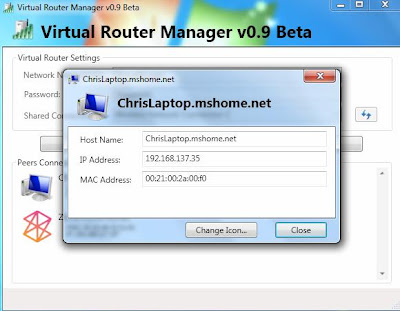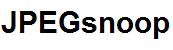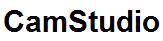
SOFTWARE PER REGISTRARE TUTTO QUELLO CHE AVVIENE SULLO SCHERMO DEL PC
Come registrare screencast ? Esiste un software per creare video dal desktop del computer ? Certo che sì perchè con essi è possibile creare, realizzare video tutorials con audio che vediamo su Youtube ed in giro per il Web. Oggi parliamo di CAMSTUDIO, programma freeware, quindi gratuito, per registrare tutto quello, tutto ciò che avviene, che compare sullo schermo del proprio PC, sia esso fisso che portatile. CAMSTUDIO, anche se non in italiano permette la cattura completa del desktop comprensiva di movimenti del mouse e video in esecuzione. Se ad esempio dobbiamo creare un video tutorial per spiegare una funzionalità di Windows 7 o il funzionamento di un programma, allora possiamo far partire il software ed iniziare la cattura video in streaming comprensiva ovviamente dell'audio.
Il programma è quindi uno screen recorder freeware, meglio distribuito in versione open source, per registrare video ed audio in streaming, è adatto per sistemi Windows dal 2000 fino a Seven e Otto. Vediamo alcune sue funzionalità :
- Facilissimo da usare.
- Cattura parte del desktop o tutto interamente.
- I video registrati possono essere salvati in AVI o SWF.
- Funzione di cattura audio da microfono esterno o scheda audio interna.
- La qualità dei video in AVI è discreta.
- Durante la registrazione visualizza frames, risoluzione video, colori, time.
- Adatto per tutti i sistemi Windows, compreso 7 e 8.
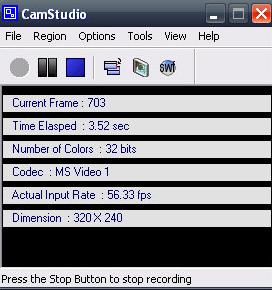
Il software CAMSTUDIO è davvero qualcosa di molto professionale, nonostante non sia in linguaggio italiano. Il suo uso è molto intuitivo e semplice e ci permette di catturare tutto quello che succede sul desktop del computer comprensivo dell'audio che può essere registrato da un microfono esterno collegato tramite ingresso "mic in" della scheda audio o preso direttamente dalla scheda audio interna al PC. Inoltre, i video, si può decidere di registrarli e salvarli in formato AVI se vogliamo una buona qualità e non dobbiamo magari mandarli online su qualche sito di streaming, mentre in formato SWF (molto più leggero dell'AVI) se decidiamo di inserirli in qualche sito / blog oppure di mandarli in qualche piattaforma di condivisione come Youtube. Durante la registrazione potremo anche visualizzare informazioni relative ad i frames per secondo utilizzati, il numero di colori usati, il codec utilizzato per la compresisone, la risoluzione max del video ed il tempo trascorso. Un modo davvero semplice, rapido per realizzare screencast molto professionali ed il tutto gratuitamente.